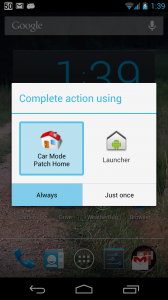Sometimes we get questions about the app permissions required by the app. If you are curious please see the list below for an explanation of each permission.
Device & App History – This is required for the new Media Controller feature to detect if a media player is running and able to accept media requests.
Contacts/Calendar – This is required to setup a direct dial shortcut. The app does not access the calendar but it is bundled with the contact permission. If you do not setup a direct dial shortcut, the app does not access your contacts in any way.
Location – This is required to access the GPS for the speedometer, compass, altimeter, weather, etc…
SMS – This is required for the new SMS Auto-responder feature. If that feature is not enabled, my app does not interact with SMS in any way.
Phone – This is required for the Direct Dial shortcut. Again, no used if you don’t set the direct dial shortcut.
Photos/Media/Files – This is required for the Debug Log feature. If you don’t enable the debug log (and there is no reason to if you aren’t having problems), then the app doesn’t read or write any files. Photos & Media are bundled with the permission, the app doesn’t need those.
Camera/Microphone – The app will need the microphone permission for any voice activated features in the future. It is required right now for the media player visualization feature. It is important to understand that the app is not actually using the mic, but is attaching to the audio stream to get course binary data about the audio being played to render a graphic presentation. Attaching to the audio stream requires the mic permission. Camera is bundled with the mic permission, the app doesn’t use the camera.
Wi-Fi Connection – The app needs this permission to enable/disable Wi-Fi.
Starting with Android 4.2, a bug was introduced in the android OS that prevents a car dock app from overriding the home button while the phone is in car dock mode. This is a defect in the Android operating system and can only be properly resolved by Google.
However, we have developed a patch that fixes this issue.
It is available here: Car Mode Patch
The one drawback to this patch is that pressing the home button will no longer center the normal home screen on your device. I don’t anticipate having a fix for this. It is simply a drawback to having a patch instead of a permanent fix from Google.
Installation Instructions:
1) Install Car Mode Patch from the Play Market: Car Mode Patch
2) Press the Home Button
3) Select the Car Mode Patch Home option
4) Tap Always
If you do not like the behavior of your phone with the patch installed, just uninstall the Car Mode Patch app.
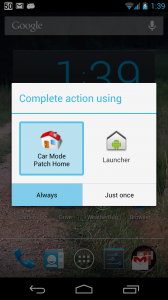
There are two types of shortcuts in Android. One performs an action in an app (navigate to a specified destination, start a music playlist), the other just starts the app.
In CarHome Ultra you can set both types of shortcuts:
To set a application shortcut (start an app): tap a empty button –> tap applications –> pick the application you would like to launch.
To set a action shortcut (performs an action in an app): tap an empty button –> tap the shortcut type you would like to set (like Contact) –> an application dialog from the app you picked should open –> complete the details for the shortcut (for Contacts you would pick a contact) –> CarHome returns with the shortcut button set.
Follow these instructions to reset the default “car mode” app on your device:
1) From the main home screen press menu –> settings –> manage applications
2) Pick the app that currently launches when you dock your phone (or start car mode)
3) now press Clear Defaults.
4) The next time you dock your phone you should be presented a list of Car Mode apps.
5) Pick the one that you want to launch (please pick CarHome Ultra!)
6) If you don’t want to see this dialog every time you dock, check the box called Make Default.
If you don’t have a car dock that will automatically start CarHome, you can also have CarHome Ultra start automatically when your phone connects to a bluetooth device like a car handsfree device.
Here’s how:
From within CarHome Ultra press menu -> settings -> bluetooth settings -> select the BT device in the list called “Start CarHome on connect with:”
So, if you picked something like a BT handsfree device. The flow would be something like this:
1) You get in the car
2) (Optionally turn on BT if it is not already on)
3) The handsfree BT device in your car will automatically connect
4) A service sees that the chosen device has connected
5) The service starts car mode manually (simulates a hardware dock)
6) CarHome Ultra launches as if it were placed in a compatible dock (CarHome Ultra is now the home screen)
7) You use your phone in the dock
8) You turn off the BT device
9) A service detects the chosen device is disconnected
10) The service takes the phone out of Car Mode and exits Car Home Ultra
If you have trouble with CarHome not exiting properly when the bluetooth device disconnects, try increasing the Bluetooth Timeout value in the CarHome Ultra Bluetooth Settings menu.
END-USER LICENSE AGREEMENT FOR CarHome Ultra
IMPORTANT PLEASE READ THE TERMS AND CONDITIONS OF THIS LICENSE AGREEMENT CAREFULLY BEFORE CONTINUING WITH THIS PROGRAM INSTALL: The Spinning Head, LLC End-User License Agreement (“EULA”) is a legal agreement between you (either an individual or a single entity) and The Spinning Head, LLC. for the The Spinning Head, LLC software product(s) identified above which may include associated software components, media, printed materials, and “online” or electronic documentation (“SOFTWARE PRODUCT”). By installing, copying, or otherwise using the SOFTWARE PRODUCT, you agree to be bound by the terms of this EULA. This license agreement represents the entire agreement concerning the program between you and The Spinning Head, LLC (referred to as “licenser”), and it supersedes any prior proposal, representation, or understanding between the parties. If you do not agree to the terms of this EULA, do not install or use the SOFTWARE PRODUCT.
The SOFTWARE PRODUCT is protected by copyright laws and international copyright treaties, as well as other intellectual property laws and treaties. The SOFTWARE PRODUCT is licensed, not sold.
1. GRANT OF LICENSE.
The SOFTWARE PRODUCT is licensed as follows:
(a) Installation and Use.
The Spinning Head LLC grants you the right to install and use copies of the SOFTWARE PRODUCT on your Android device.
2. DESCRIPTION OF OTHER RIGHTS AND LIMITATIONS.
(a) Maintenance of Copyright Notices.
You must not remove or alter any copyright notices on any and all copies of the SOFTWARE PRODUCT.
(b) Distribution.
You may not distribute registered copies of the SOFTWARE PRODUCT to third parties. Evaluation versions available for download from The Spinning Head, LLC’s websites may be freely distributed.
(c) Prohibition on Reverse Engineering, Decompilation, and Disassembly.
You may not reverse engineer, decompile, or disassemble the SOFTWARE PRODUCT, except and only to the extent that such activity is expressly permitted by applicable law notwithstanding this limitation.
(d) Rental.
You may not rent, lease, or lend the SOFTWARE PRODUCT.
(e) Support Services.
The Spinning Head, LLC may provide you with support services related to the SOFTWARE PRODUCT (“Support Services”). Any supplemental software code provided to you as part of the Support Services shall be considered part of the SOFTWARE PRODUCT and subject to the terms and conditions of this EULA.
(f) Compliance with Applicable Laws.
You must comply with all applicable laws regarding use of the SOFTWARE PRODUCT.
3. TERMINATION
Without prejudice to any other rights, The Spinning Head, LLC may terminate this EULA if you fail to comply with the terms and conditions of this EULA. In such event, you must destroy all copies of the SOFTWARE PRODUCT in your possession.
4. COPYRIGHT
All title, including but not limited to copyrights, in and to the SOFTWARE PRODUCT and any copies thereof are owned by The Spinning Head, LLC or its suppliers. All title and intellectual property rights in and to the content which may be accessed through use of the SOFTWARE PRODUCT is the property of the respective content owner and may be protected by applicable copyright or other intellectual property laws and treaties. This EULA grants you no rights to use such content. All rights not expressly granted are reserved by The Spinning Head, LLC.
5. Analytics Data
The Spinning Head, LLC reserves the right to anonymously track and report a user’s activity inside of this SOFTWARE PRODUCT. This data is used to gather general statistics about what features are used most frequently.
6. NO WARRANTIES
The Spinning Head, LLC expressly disclaims any warranty for the SOFTWARE PRODUCT. The SOFTWARE PRODUCT is provided ‘As Is’ without any express or implied warranty of any kind, including but not limited to any warranties of merchantability, noninfringement, or fitness of a particular purpose. The Spinning Head, LLC does not warrant or assume responsibility for the accuracy or completeness of any information, text, graphics, links or other items contained within the SOFTWARE PRODUCT. The Spinning Head, LLC makes no warranties respecting any harm that may be caused by the transmission of a computer virus, worm, time bomb, logic bomb, or other such computer program. The Spinning Head, LLC further expressly disclaims any warranty or representation to Authorized Users or to any third party.
7. LIMITATION OF LIABILITY
In no event shall The Spinning Head, LLC be liable for any damages (including, without limitation, lost profits, business interruption, or lost information) rising out of ‘Authorized Users’ use of or inability to use the SOFTWARE PRODUCT, even if The Spinning Head, LLC has been advised of the possibility of such damages. In no event will The Spinning Head, LLC be liable for loss of data or for indirect, special, incidental, consequential (including lost profit), or other damages based in contract, tort or otherwise. The Spinning Head, LLC shall have no liability with respect to the content of the SOFTWARE PRODUCT or any part thereof, including but not limited to errors or omissions contained therein, libel, infringements of rights of publicity, privacy, trademark rights, business interruption, personal injury, loss of privacy, moral rights or the disclosure of confidential information. The Spinning Head, LLC shall have no liability with respect to wireless service provider charges including data charges that may be accumulated by using this SOFTWARE PRODUCT.
You can put your phone into Car Mode by either putting it in a compatible car dock or by using the default Google Car Home icon (the Steering Wheel).
After pressing the steering wheel, it should ask you which car home you would like to run (either stock or Car Home Ultra).
If you don’t get the option, you can reset the defaults for Car Mode by doing the following:
1) From the main home screen press menu –> settings –> manage applications
2) Pick Car Home (the one from Google with the steering wheel icon)
3) now press Clear Defaults.
Car Home Ultra uses the data connection to retrieve your current address and weather. To reduce the location update rate follow the instructions below:
1) In the settings menu, make sure that “Powered Mode” is unchecked. This option forces Car Home Ultra to use the max settings when connected to a power source like a car dock.
2) In the settings menu, select “Location Update Rate.” Choose one of the lower rates like 5 minutes or 60 seconds. This controls how often the green location bar updates.
Car Home Ultra can be very power intensive. This is because it is using the GPS and data connection to keep your speed, heading, location, and weather updated.
Here are some suggestions to reduce battery consumption for users without car docks or power connections:
1) Make sure “Keep display on” is not checked. This is the most important change that can be made to reduce battery consumption. It will allow your phone to sleep and not consume any more power than normal. If you need to access Car Home, just press the power button to wake your device.
2) Set GPS update rate to Low or Extra Low. This will reduce the update rate for the speedometer and location.
3) Make sure “Stop WiFi” is checked. This will prevent your phone from searching for WiFi signals while in Car Mode.